
#Print collate driver
We recommend that you change the printer driver settings in Media type to a thin setting. If you are printing only a few pages, you do not need to choose this setting. Reduce Paper Curl: If you choose this setting paper curl may be reduced.Improve Print Output: The feature allows you to improve a print quality problem.Error Message Printout: The printer will print any error messages.Density Adjustment: Increase or decrease the print density.This will save time and increase printing speed for often used information such as forms, company logos, letterhead formats or invoices. You can also execute the saved macro (you can use the saved macro as an overlay on any documents). Macro: You can save a page of a document as a macro to device memory.Manual: In the Sleep mode setting box, you can set the time-out value from 1 to 210 minutes in one minute increments.Printer Default: Uses the Printer setting.If it is used infrequently, it is shortened. If the printer is used frequently, the sleep time is prolonged. Auto (Intelligent Sleep Mode): The printer determines the sleep time referring to the frequency of printing.Upon receiving any data or pressing a button on the printer, the printer will wake up. In sleep mode, the printer is set into a power saving mode. Sleep Time: Your printer goes into sleep mode automatically when the printer has not received any data for a specified time.When you set Toner Save Mode to On, prints appears lighter. Toner Save Mode: You can conserve toner use with this feature.If you select Custom and enter the text in the Custom edit box, the text you entered will print.
#Print collate Pc
ID Print: If you select Login User Name, your PC login user name will print.By clicking Settings, you can customize the information. Header-Footer Print: When this feature is enabled, it will print the date and time on your document from your computer's system clock and the PC login user name or the text you entered.Position: Use this setting if you want to control the position of the watermark on the page.You can also set the scaling size of the image. Bitmap: Enter the file name and location of your bitmap image in the File box, or click Browse to search for the file.Text: Enter your watermark text into the Text box, and then choose Font, Style, Size, and Darkness.Title: Enter a suitable title into the field.Click the Add to add the watermark settings and then choose Use Text or Use Bitmap File in Watermark Style. You can choose which watermark to print on the first page or on the other pages. Custom Settings: Determines how you want the watermark printed.This is available when you choose a text watermark. In Outline Text: Check In Outline Text if you only want to print an outline of the watermark.If this feature is not checked then the watermark will be printed on top of your document. Transparent: Check Transparent to print the watermarked image in the background of your document.Check Use Watermark, and then choose the watermark you want to use. You can choose one of the preset watermarks, or you can use a bitmap file that you have created.
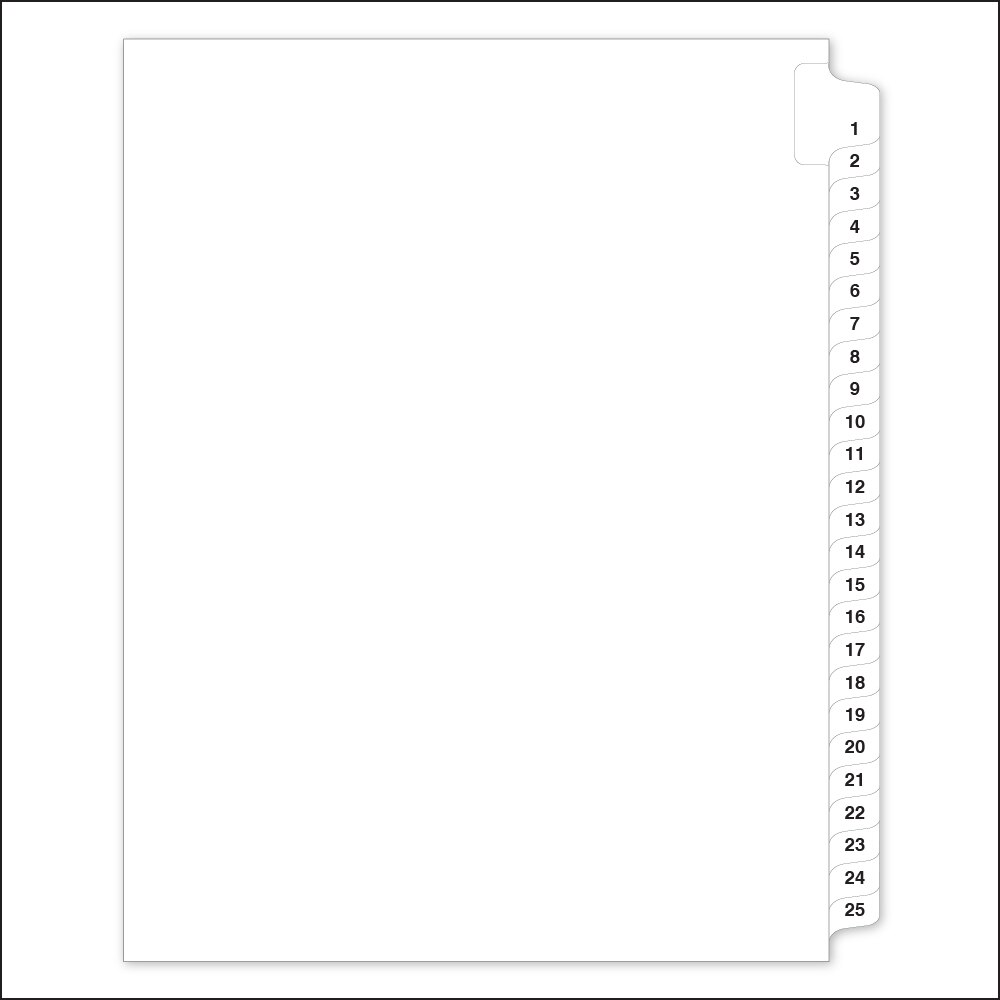

#Print collate manual


 0 kommentar(er)
0 kommentar(er)
